Uncover the hidden complexities of tech sales in rural healthcare. [...]
Use Reactions, Presenter Overlay, and Effects for Enhanced Mac Videoconferencing
The world of videoconferencing has grown rapidly, and with the increasing number of remote workers and online meetings, having a powerful and versatile videoconferencing tool is essential. Mac users, in particular, can use Apple’s latest MacOS Sonoma to elevate their videoconferencing experience with various built-in features and effects.
Reactions are a valuable asset when participating in virtual meetings, allowing attendees to express themselves without disrupting the flow of the conversation. MacOS Sonoma makes it simple for you to engage by adding reactions and other visual effects to your videoconferencing experience. In addition to reactions, the Presenter Overlay feature provides a seamless way to display important information during presentations while maintaining a professional appearance.
Key Takeaways
- MacOS Sonoma enhances videoconferencing with built-in reactions and effects.
- Presenter Overlay provides seamless information display during presentations.
- Customize your experience with additional features and easy-disable options.
Hear From Our
Happy Clients
Read Our Reviews

Apple’s New MacOS Sonoma
Apple’s latest operating system, MacOS Sonoma, offers new features and enhancements to improve your video conferencing experience. The updated system provides tools such as Use Reactions, Presenter Overlay, and additional effects to make online meetings more engaging and efficient.
Use Reactions enables participants to express themselves within virtual meetings. You can now choose from various emoticons to convey your feelings, thoughts, or agreement without interrupting the speaker. This feature not only enhances understanding but also saves valuable meeting time.
The Presenter Overlay is another innovative MacOS Sonoma feature that enhances your presentation skills. It allows you to superimpose yourself onto a shared screen for a more interactive and immersive experience. Using this powerful tool, you can better captivate your audience and get your points across effectively.
Additionally, MacOS Sonoma offers other effects for improving your videoconferencing experience, such as:
- Background Blur: Customize the blur in your background, reducing distractions and ensuring the focus remains on you during the meeting.
- Voice Isolation: This feature filters out background noise, allowing your voice to be heard clearly and with minimal interference.
- Wide Spectrum Audio: When enabled, this setting picks up sounds from your entire environment, such as a group discussion or a musical performance, for a more inclusive meeting experience.
Explore these new MacOS Sonoma features to optimize the video conferencing experience and enhance productivity during online meetings.
Use Reactions in Videoconferencing
Accessing Reaction Tools
To access reaction tools during videoconferencing on your Mac, join a meeting using your preferred videoconferencing platform. Once in the meeting, locate the toolbar, usually at the bottom or top of the window. Look for an icon resembling a smiley face, emoji, or reactions. Click on the icon, and a menu of various reactions will appear.
Choosing Appropriate Reactions
When selecting a reaction, consider the context of the meeting and the emotions you wish to convey. Here are some common reactions and their typical meanings:
- Thumbs up: Approval or agreement
- Clapping hands: Applause or congratulations
- Heart: Appreciation or support
- Laughing face: Amusement or lightheartedness
Use reactions sparingly and choose them mindfully, as overusing them may distract participants or appear unprofessional. Remember to remove your reaction after a reasonable amount of time to keep the focus on the ongoing discussion.
Using appropriate reactions in videoconferencing can enhance communication, express emotions, and foster participant engagement.
Using Presenter Overlay With Reactions On MacOS Sonoma
Activating Presenter Overlay
To activate Presenter Overlay on your Mac, follow these simple steps:
- Open your preferred video-conferencing application.
- Navigate to the settings or preferences menu.
- Locate the Presenter Overlay option and enable it.
Once enabled, you can seamlessly use Presenter Overlay alongside reactions during video conferences.
Tips for Effective Presenter Overlay Use
- Organize your content: Before starting your presentation, make sure your content is well-organized and easy to access during the conference.
- Practice and prepare: Familiarize yourself with Presenter Overlay and reactions before your presentation to avoid last-minute confusion and deliver a smooth and engaging session.
- Use reactions sparingly: When using reactions, ensure they are relevant and not distracting for your audience. Overusing reactions may reduce their impact and make your presentation appear unprofessional.
- Pay attention to non-verbal cues: Even with Presenter Overlay and reactions available, don’t forget to use your audience’s non-verbal cues to gauge their understanding and engagement levels.
Following these tips, you can confidently utilize Presenter Overlay and reactions for effective, interactive, clear video conferences on MacOS Sonoma.
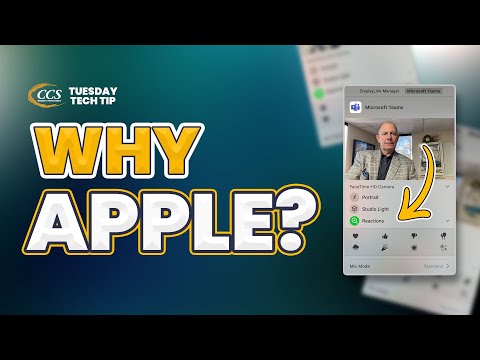
Additional Effects With Reactions on the MacOS Sonoma
Use of Background Effects
To enhance your videoconferencing experience, you can utilize background effects on the MacOS Sonoma. These effects allow you to change or blur your background, creating a more professional or fun atmosphere during your meetings.
To apply a background effect:
- During a video call, click on the “More options” (three dots) button.
- Choose “Background effects.”
- Select from a range of preloaded images or upload your own by clicking the “+” icon.
- Click “Apply” to set your chosen background effect.
Blurring your background can also be beneficial, as it helps maintain your privacy and keeps the focus on you instead of your surroundings.
Leveraging Filters
Filters are another effective means of adding personal flair and creativity to your videoconferencing experience on MacOS Sonoma. By applying various filters, you can change the appearance of your video stream or even add amusing elements, such as glasses or hats.
To use filters during your video call:
- Click on the “More options” (three dots) button.
- Choose “Filters” from the menu.
- Browse through the available options and select the filter you wish to apply.
- Click “Apply” to enable the chosen filter.
Remember to use filters and effects in moderation, ensuring that they do not distract from the main purpose of your videoconference.
How To Disable Reactions On The Latest MacOS
To disable reactions on the latest MacOS during videoconferences, follow these simple steps:
- Open your preferred videoconferencing app: Make sure you’re using the latest version of your app, as the process to disable reactions might vary depending on the app’s version.
- Access settings or preferences: Once the videoconferencing app is open, locate and click on the settings (sometimes labeled as ‘Preferences’) option. This can be found in most applications under the app’s name in the menu bar at the top left of your screen.
Example: If you're using Zoom, click on 'Zoom' in the menu bar, and then click on 'Preferences.'
- Navigate to the reactions settings: In the settings or preferences window, find the section related to reactions or in-meeting reactions. This could be under a category like ‘Meeting,’ ‘In-meeting,’ or ‘Interaction.’
- Disable reactions: Within the reactions settings, look for an option to disable or turn off reactions. Uncheck the box or toggle the switch, depending on the app’s design.
Example: If you're using Zoom, go to 'Settings' > 'In-Meeting (Basic)' > 'Reactions,' and uncheck the box next to 'Allow participants to use reactions.'
- Close the settings or preferences window: After disabling reactions, close the settings or preferences window to return to your videoconference.
Keep in mind that some videoconferencing applications may not provide the option to disable reactions entirely but instead allow you to limit the types or frequency of reactions. In such cases, adjust the settings accordingly to minimize the impact of reactions during your videoconference. Remember to regularly check for updates to your videoconferencing app, as new features may become available that change the settings available to you.
Conclusion
Now that you’ve learned about using Use Reactions, Presenter Overlay, and other effects in videoconferencing on your Mac, it’s important to consider how these features can significantly improve your communication and collaboration with colleagues or clients. These tools can enhance your video call experience and create a more engaging environment for everyone involved.
With Use Reactions, you can effectively express your emotions and respond to others without interrupting the flow of conversation. Presenter Overlay lets you showcase important visuals and easily coordinate your presentation, elevating professionalism during crucial meetings.
Remember to personalize your videos with various effects, making your virtual interactions more dynamic and enjoyable. Additionally, formatting tools such as tables, bullet points, and bold text can optimize your content and increase readability for viewers.
Lastly, never hesitate to explore all the available features on your Mac to make the most of your videoconferencing sessions. These tools and techniques will make virtual meetings more efficient, engaging, and productive.
Latest Blog Posts

Discover key strategies for successful IT implementation in rural [...]

Explore how digital transformation is revolutionizing rural hospitals [...]



