Uncover the hidden complexities of tech sales in rural healthcare. [...]
Using @ Mentions In Microsoft 365 Products
Is a familiar social media feature stepping into the Microsoft Teams and Outlook arenas? Find out what we’ve uncovered about @ Mentions, Microsoft 365 products, and an easy way of smart-tagging groups and individuals.
If you haven’t heard, Microsoft 365 supports @ mentions in their products. For instance, Microsoft Teams and Outlook allow users to smart-tag colleagues in posts and emails. That’s very helpful when you must draw attention to specific text sections or direct messages to individuals or team members.
For a quick rundown, check out our latest video.
With this feature, you can build stronger connections with smart tagging. But it doesn’t stop there. Let’s say you need an expert opinion about a topic or issue; use the @ mentions feature to reach out to that person for advice or offer assistance. Now let’s dig a little deeper.
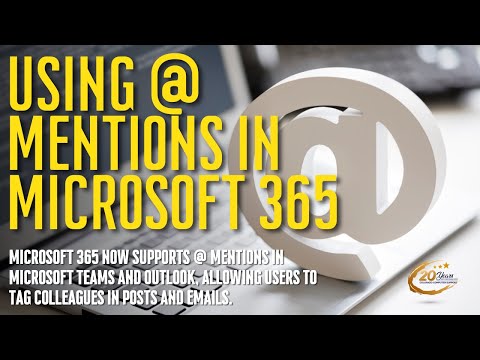
Hear From Our
Happy Clients
Read Our Reviews

What are @ Mentions?
Mentions on social media platforms are a form of smart-tagging. Users who want to connect or reference another user use the @ symbol and the person’s name. That feature is your way to tap someone on the shoulder to get their undivided attention virtually.
Whether you need that person to view a message, conversation, or something else, to connect with them, you type in the @ symbol and their name in the message. A popup menu will display their name that you can select.
For example, you type in @steve, and the menu displays those individuals with that name and their last name. All you need to do is click on the name you want to reach. After you’ve done that, you can move on.
How To Us @ Mentions in Microsoft Teams?
When @mentioning in Microsoft Teams, you have multiple options, depending on whom you want to reach. For instance, you can @mention an individual, a team, or a channel with those choices and decide how wide or narrow to go.
To reach out to one person, it’s the @ symbol and their name, e.g., @steve, then select that person’s name from the popup menu. To reach your group, use the @ character and select the team, e.g., @XYZ Team, which will send out a group-wide activity notification.
As for selecting a channel, the process is the same. The only difference is you only need specific individuals to be aware of a particular project or subject matter. That means some people from different groups may get your notification, but others will not.
How To Us @ Mentions in Microsoft Outlook?
Let’s assume you need to get someone’s attention in an Outlook email message. In the body of the Outlook message, add your content. Now, type in the @ symbol character and the person’s name, for instance, @steve below that content. Next, you select their name from the popup menu.
When added, that person’s name gets highlighted in the message body and immediately added to the email’s To: line. When the email arrives in their Inbox, they will see the @ symbol next to the message.
Should you need to add more people to the message, the example below shows you how to use the @mention for multiple individuals. Their names will also get added to the email’s To: line and sent to their Inboxes.
Team:
Our 2nd quarter financial meeting will be next Friday to review sales numbers.
@steve
We also need to discuss 3rd quarter projections.
@Silvia
@Richard
@Thomas
Suppose you have questions about @ Mentions, Microsoft Teams, Outlook, or other Microsoft 365 products. In that case, Colorado Computer Support is always ready to help. Call us now at (719) 310-3035.
Latest Blog Posts

Discover key strategies for successful IT implementation in rural [...]

Explore how digital transformation is revolutionizing rural hospitals [...]



