Uncover the hidden complexities of tech sales in rural healthcare. [...]
Private Appointments in Microsoft Outlook
While Outlook has been designed for easy sharing, it is still possible to maintain a certain level of privacy. You can share a calendar with other users or you can share specific events in the calendar. The settings you can share have been designed for business use and personal use. The share settings in Outlook make it easy for you to collaborate with other people.
Working on projects in a collaborative effort has become the norm across nearly every industry in today’s digital landscape. In a workplace where you are working with multiple departments and teams, you are more than likely to share your Outlook calendar with your team and other coworkers. When you share your calendar, it makes it easier for someone to plan a meeting based on knowing everyone’s availability. However, there is a small issue; everyone else can see your schedule. What happens if you have one or more upcoming appointments that you would prefer that no one else knows about?
For example, you may have an upcoming doctor’s appointment and would not like your team members to know about it. For these purposes, you can create private appointments in Outlook that only you can view. You can the details of your appointment by using the Private option or by adjusting the permissions of the Outlook calendar.
Making an appointment private will make the contents of the appointment only visible to you and an individual with specific permission to view private entries within your calendar. Anyone who has the ability to view your calendar will see the subject listed as Private Appointment with the padlock icon inside the calendar entry.
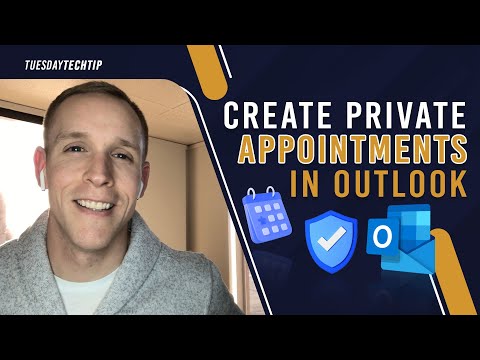
How to Set Private Appointments in Microsoft Outlook
- Select New Appointment. On the right-hand side of the ribbon (Tags group), click the Private icon. (By clicking the Private icon, others sharing their calendar won’t be able to see your appointment details. Add your information to the calendar entry and select Save.
- Once the appointment has been saved, find the appointment entry within your calendar. If the entry was made private, you will see the padlock icon beside your appointment’s title.
Since the appointment date and time are included in your Calendar’s free or busy information, the appointment status will appear when someone checks your availability. Those who only have Read access to your Calendar folder will see the appointment subject as Private Appointment.
Does the Confidential Option Apply to Appointments in Outlook?
Private is the only Sensitivity setting that relates to appointments. Setting an appointment’s sensitive property to Personal or Confidential does not have an effect. That’s why Outlook provides only a Private option when adding an appointment to your calendar and not a Sensitivity drop-down list. Under the Sensitivity options, you will have the choice to mark an appointment as Confidential.
When designating an appointment as Confidential, it will be up to you to choose the confidential option or the Private option. When you choose the Private option for your appointment, the time period will be shown as blocked for a private meeting. On the other hand, when you choose the confidential option, nothing will appear in that time frame and no one will know about that specific time being booked for an appointment. If you truly want to hide something, you may want to choose the confidential option.
So, that explains how you can ensure your upcoming appointments are not visible to other users on the workplace’s shared Outlook calendar. Following the above steps will keep your calendar appointments more private. How can you be more productive with Microsoft Outlook? For more time-saving Microsoft Outlook techniques, shortcuts, tips and tricks, contact Colorado Computer Support today.
Latest Blog Posts

Discover key strategies for successful IT implementation in rural [...]

Explore how digital transformation is revolutionizing rural hospitals [...]



